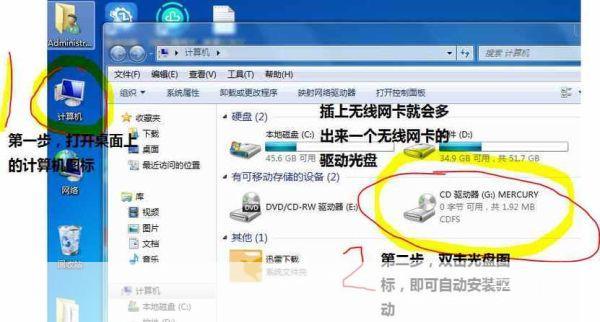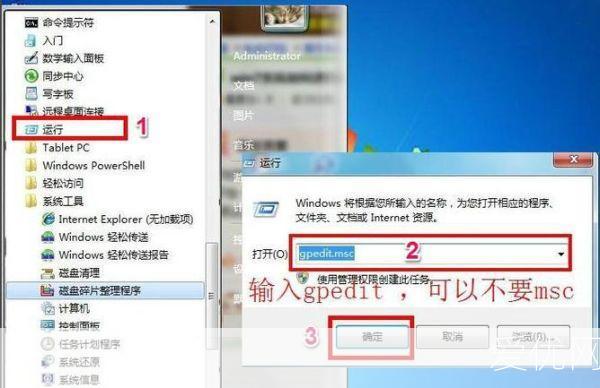
要充分发挥无线网卡的功能,驱动程序是不可或缺的一环。 本文将介绍如何安装和使用无线网卡驱动程序,以及如何保证无线网卡的正常运行。 🔍查找无线网卡位置开启计算机,点击右键选择“管理”,再跳转到“设备管理器”,找到无线网卡的位置。 只需轻轻一点“启用”,你的网卡就能重获新生。 🔧调整系统服务进入“运行”对话框,输入“”来调整系统服务。 确保“WLAN AutoConfig”和“Wired AutoConfig”这两项服务正在正常运行。 👀使用大势至USB监控器如果你觉得这样还不够稳妥,不妨试试在网络上搜索“大势至USB监控器”这款软件。 下载并运行,它会智能地监控无线网卡的状态。 一旦发现网卡被禁用,它会立刻提醒你。 按照提示操作,你的无线网卡就能再次投入使用。 💻保证无线网卡正常运行要保证无线网卡的正常运行,驱动程序是不可或缺的。 如果你遗失了驱动程序,可以使用“驱动人生”等工具来匹配适合的驱动程序。 同时,还需要确保系统服务正常运行,以及使用大势至USB监控器等软件来监控无线网卡的状态。
现在无线上网才是当下最流行的上网方法,而无线上网的其中一种方法就是用无线网卡,使用无线网卡就需要安装无线网卡驱动,那么无线网卡驱动怎么安装?下面我们将为大家带来无线网卡驱动安装步骤,。 希望大家看了以后能够有所帮助。 无线网卡驱动怎么安装?1、记住无线网卡的型号,然后到网上搜索该型号的驱动,下载后解压;2、将无线网卡插入计算机的USB接口,系统会发现新硬件,并弹出“新硬件向导”对话框;3、如果没有提示:右击“我的电脑”图标,打开的菜单选择“属性”命令;4、切换到“硬件”选项卡,单击“设备管理器”按钮;5、单击“操作”菜单中的“扫描检测硬件改动”命令,这时就会跳出“发现新硬件”的对话框;6、Windows可以连接到WindowsUpdate以搜索软件吗。 选择“否,暂时不”,单击“下一步”继续;7、您期望向导做什么。 选择“从列表或指定位置安装”,单击“下一步”继续;8、选择一种硬件类型。 在列表中选择“网络适配器”,单击“下一步”继续;9、选择您的搜索和安装选项。 选择“不要搜索。 我要自己选择要安装的驱动程序”,单击“下一步”继续;10、您想安装哪个网卡。 单击“从磁盘安装”按钮;11、打开“从磁盘安装”对话框,单击“浏览”按钮,定位到存储无线网卡驱动的位置,选中解压出来的文件夹,单击“确定”按钮;12、返回“您想安装哪个网卡”界面,选中名称最长的一项,单击“下一步”继续;13、进入“向导正在安装软件,请稍候...”界面,安装过程中会弹出提示“这个软件没有通过Windows验证”,单击“仍然继续”按钮即可;14、成功安装后单击“完成”按钮关闭新硬件向导。 以上就是小编为您带来的无线网卡驱动怎么安装?无线网卡驱动安装步骤的全部内容。
无线网卡是电脑连接无线网络的重要硬件设备。 本文将为大家介绍网卡硬件安装的全过程,包括连接无线网卡、驱动程序安装等。 让你轻松完成网卡硬件安装,畅享无线网络。 🔌连接无线网卡首先,将无线网卡与电脑相连。 对于USB无线网卡,插入USB接口即可;PCI插槽式无线网卡则需要打开机箱,将其插入PCE插槽内。 📥驱动程序安装任务栏右下角会弹出“正在识别并安装网卡驱动程序”的提示。 点击该图标,即可打开“驱动程序软件安装”窗口,驱动程序正在安装中。 🖥️USB无线网卡特殊处理Windows系统通常会自动识别并安装USB无线网卡的驱动。 如果电脑无法正常识别,则需要手动安装USB驱动。 将驱动光盘放入光驱,双击盘符,启动安装程序。 点击“自动安装”按钮,根据向导点击“下一步”进行操作。 当弹出“无法验证的驱动程序”窗口时,选择“始终安装驱动程序”。 ✅完成安装驱动程序安装完成后,右击“计算机”,选择“管理”项进入。 点击“设备管理器”项,即可查看到已成功安装的无线网卡设备。 此时表明USB无线网卡驱动已正确安装。